Teklynx Labelview Gold 8.10.06, 2 / 5. 3 Enter the serial number and the password provided with. TEKLYNXLABELVIEW 9. Teklynx Labelview 10 Crack 0 replies provalle. Posts: Untagged. Teklynx LABELVIEW 2015 Full Rapidshare, Teklynx LABELVIEW 2015 Cracks,. Labelview 10 Full Rapidshare, labelview 10 Cracks, labelview 10 Serials. Labelview 9 Crack DOWNLOAD c1731006c4 Teklynx LabelView 2015 Enhanced Database Connectivity;. Codabar, Code 3 of 9, Code 39, Code 39 Full ASCII, Code 39 Mod 43. Choose Between Windows Or Mac OSX Labelview Gold + Crack / Patch Crack Installer Download Crack Alternative Download Info: 1. Download the Labelview Gold Installer and Crack above. Download the crack firmware, Install it. Install this before you install the Crack. Install the Labelview Gold. Mar 05, 2015 gold v8 crack labelview gold 8 labelview gold price labelview gold 8 Screensaver Keygen Labelview Gold Cracked Instant Download 2015. Found 7 results for Label View 8. 5 Torrent: 21Aug2017: unlock code or keygen (key generator). Teklynx Labelview 8 Crack. LABELVIEW; LABEL MATRIX; IMPORTANT NOTE: Demo instances TEKLYNX software never activated do not have a license or serial number. Attempting to run an instance of the TEKLYNX software or run the TEKLYNX License Manager on a computer that has never had an activation installed will yield an activation screen (i.e.
This activation process article is for activation of both the Single user license and the Network multi-user license for current TEKLYNX products. The first portion is for a single user. Scroll to the bottom of the article for setting up a network license.
With Windows 10, you may click start and click on a letter in the start menu, then click T-TEKLYNX. You may also simply scroll down until you reach the letter T. You then should notice the TEKLYNX [Product/Network License Utilitiy] folder.
Single User Activation:
- Locate and open the CODESOFT 2018 License Manager.
- Select Activate.
- Enter your Serial number starting with the last letter of the license (either N or F) and password and click Next.
- Enter your Company’s information and click Next. (You will want to make sure you are entering the correct information in here. If you ever lose your serial number and need us to look it up, we do so based on the information you register the Serial number with.)
- Click Next and finally Finish. The license should state it has been successfully activated. The software will launch automatically.
Network License Activation:
With Windows 10, you may click start and click on a letter in the start menu, then click T-TEKLYNX. You may also simply scroll down until you reach the letter T. You then should notice the TEKLYNX [Product/Network License Utilitiy] folder.
- Open your Network Toolbar by going to Start > All Programs > Teklynx Network Utilities > Network Toolbar.
2. To activate, click on the License Upgrade button.
3. Enter your Serial number starting with the last letter of the license (either N or F) and password and click Next.Enter your Company’s information and click Next. (You will want to make sure you are entering the correct information in here. If you ever lose your serial number and need us to look it up, we do so based on the information you register the Serial number with. After the information is filled out. Click Next . You should see the license has been successfully activated and click the Finish button.
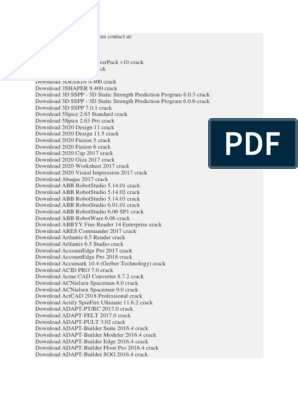
- To start the SLicense service so your clients can pull a network license click License Service Controller.
- When the License Service Controller window opens up, click the Start button to start the service.
- Your product is now activated and ready to set up the workstations to design and print labels.
The Second part is done on your network workstation.
For file sharing confirmation. Open Windows File Explorer and in the address/location box at the top of the window, type server/PC host name. This will ensure the client PC's can access the file share setup on the host machine.
For TEKLYNX version 2014 and later:
You need to open your Network Administration menu. To do that click Start > All Program > YOUR TEKLYNX Program > Network Administration.
- Click the Use network license checkbox.
- Then in Server location you need to enter 'server/PC host name'
- Click Ok to Finish.
- The software should now open up if access is set properly.
Verify the TK DONGLE folder is shared out by following these steps.
For TEKLYNX version 2012 and earlier:
- From within the trial software go to Tools > Network Administration.
- Click the Use network license checkbox.
- Then in Server location you need to enter 'server/PC host name'
- Click Ok to Finish.
- The software should now open up if access is set properly.
CODESOFT / LABELVIEW
LABEL MATRIX
1. Locate the Network Administration application. This window will appear.
2. Click the Use network license checkbox.
3. Then in Server location you need to enter 'server/PC host name'
4. Click Ok to Finish.
5. You can now open your TEKLYNX Product
Labelview 2015 Crack Full
Watch this short tutorial for activating your Network License:
Before you begin
To prepare your labels for the conversion:
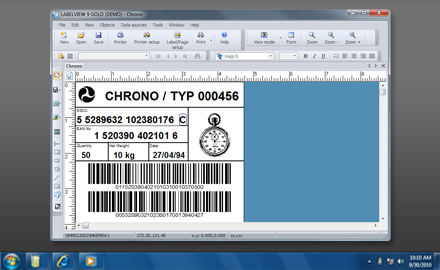
- Make sure you know the location of your label files.
- Make sure all dependent files are known (serial files, database files, image files, text files).
- Make sure the files are version 6 or higher (labels created in version 5 and lower cannot be converted). If your files are in version 5 you will need to download LABELVIEW 8.6 and open and save all label files in 8.6. Then use the batch converter in the newest version.
- If you have obsolete database files such as .dbf files they can be imported into an Excel workbook or Access database. This will allow a faster and easier connection. This must take place before you start your label conversion process.
To batch convert labels:
Labelview 2014 Pro Download
- If LABELVIEW or CODESOFT is already running, click Tools > LABELVIEW Batch converter. Alternatively, the LABELVIEW Batch converter can also be launched directly from the Start menu. The LABELVIEW Batch converter window will appear.
Note: The LABELVIEW Batch converter is unable to convert labels originally created in version 5 or older.
Note: The LABELVIEW Batch converter has been shown to provide improved results when both the new version and older version are both installed. If the old version is not currently installed or if your old version is not supported on the operating system that the newer software is installed on, download LABELVIEW version 8.6 here. - The Source tab should be selected, if it isn’t, click the Source tab at the top of the window.
The Source tab is used to define the location on your computer or network that contains the label files that you wish to convert. Specifically these label files would have a .lbl extension. Several common locations are available to scan such as Scan the existing LABELVIEW folder or Scan My Documents, however, selecting Scan a selected folder will allow you to define a specific file path location to scan for any label files that are contained within that file location. Once a location is defined, click the Files to Convert button. The Select label documents for conversion window will appear - The Select label documents for conversion window will automatically scan the directory that was specified on the previous screen and result with any discovered label file in that directory or any sub-directories. If you want to convert a label file, ensure that the checkbox next to the label file is selected. If you wish to convert all the labels that are discovered, there is a select all button to the right of the label list. There is also a button with a small key that allows for the entering of any and all passwords that may be in place on your label files. Once you have defined the label files you which to convert and entered any required passwords, click the Destination button. The Select location for converted labels window will appear.
- The Select location for converted labels window allows for the definition of the location that the converted labels should be created; it is recommended to create a new location different from the original. This allows you to maintain a backup copy of your original label files. To define the new location, select the Save converted labels in a selected folder option to define a specific path. Once you have defined the new location, click the Options button. The Specify conversion options window will appear.
- The Specify conversion options window is a vital part of the conversion process and a step that many users pass without much investigation. It is very important to accurately define the steps that follow to avoid the risk of issues during conversion. To begin defining the conversion settings, click the Location of Linked Files option. The Location of Linked Files window will appear.
- The Location of Linked Files window is where you define the locations that contain the dependent files that the previous version of LABELVIEW depended on in order to display labels properly. These files consist of files like text files, serial files, databases, pick list files and other dependent file types. It is VERY important that these file locations be defined properly in order for the labels to convert successfully. If you are not certain of the locations that should be defined, you can find out where you old software referenced if you still have it available. The file locations can be found in the old software by selecting Options > Directories. The directories listed in that location directly correlates to the directories requested in the Location of Linked Files window. Once the directory paths have been defined, click Back. The Specify conversion options window will appear again.
- Click the New Location of Linked Files option. The New Location of Linked Files window will appear.
- The New Location of Linked Files window defined the location that the dependent files will be copied to after the conversion. These paths MUST match the default directories defined in new LABELVIEW. Click the Reset all button, this will reset the directories to match the directories that are defined in the new LABELVIEW installation. If these directories are not what are desired, the directories must be changed within LABELVIEW, under Tools > Configuration > Default Folders tab. Once those have been updated, click the Reset all button again to refresh the newly redefined directories. Once these directories have been defined, click the Back button. The Specify conversion options window will appear again.
- The Miscellaneous Options and Messages options both contain settings that often do not need to be modified. Review the settings and make changes if desired, then select the Processing button to begin the conversion process.
- The Conversion Process window appears and will reflect a log of the conversion process as is proceeds. If any issues occur, the cause of the issue is often described in the note below the error. Errors are denoted as a red circle with an exclamation point. All other indications are for notification purposes only, and can be reviewed if necessary. The conversion process can take quite some time, depending on the quantity of labels that are being converted as well as the complexity of the label designs. When the conversion process completes, click the Preview and Approve Converted Labels button. The Comparison window will appear. This window allows for rapid, side-by-side comparison for the label designs both before and after the conversion process. If the label needs modification, an Edit button can be clicked to quickly launch the design software allowing changes to be made. After closing the design software, the preview will refresh. If the conversion appears successful, click Approve.
Note: All labels must be approved. Until approved a notification will appear indicating that the label has not been approved each time the label is opened. This is the only location that allows for the rapid approval of multiple label files. Once the converter has been closed, this option to quickly approve multiple label files will not be available again. - Once the labels have been reviewed and approved, click Close to exit the Comparison window.
- The conversion process is now complete and the converted labels can be found in the directory specified on the Destination tab. The converter can now be closed.
Labelview 2015 Keygen
Watch this video on how to convert your label files to the newest TEKLYNX software version using the TEKLYNX Label Batch Converter