Unfortunately none of the suggestions above work for me (Word 2010). After applying the changes everything looks OK but when re-opening the newly saved document the black boxes are back. Well I guess that I will not close down Word, hibernate till the project ends and instead distribute the document as PDF. Go to the ‘File’ tab, and click on ‘Options’. From the list on the left, choose ‘Proofing’. Now, under ‘AutoCorrect options’, click on the ‘AutoCorrect Options’ button. In the window which appears, click on the ‘AutoFormat As You Type’ tab. Select the ‘Set left- and first-indent with tabs and backspaces’ checkbox. A multi-level list is like an indexed set of bullet points. You can easily create the list using a few simple steps.
For many, creating and fixing multilevel lists in MS Word is a nightmare. Documents with hundreds of pages and multiple heading levels are particularly difficult to manage in Word. In this article, we’re discussing a few tricks to quickly fix and streamline messy multilevel numbered heading as quickly as possible.
I am assuming, you already know how to create Multilevel list in Word (if not, learn here: https://wordknowhow.wordpress.com/2013/01/30/how-to-use-multilevel-numbered-headings-in-the-word/).

In your current document, where the list numbering has gone wrong:
1. Select the first heading level and then from the Word Main menu, under the tab Home, within the group Paragraph, click the Multilevel List icon. A drop-down list appears. See below.

2. From the drop-down list, click option Define New Multilevel List. Define New Multilevel List dialog box appears.
3. From the dialog box, click button More (available on the left bottom corner). The dialog box expands with additional fields. At this point, understand that the main reasons for the numbered headings going out of order are due to the missing links between heading levels that you have applied and the corresponding default heading styles of Word. We will restore the links using the Define New Multilevel List dialog box.
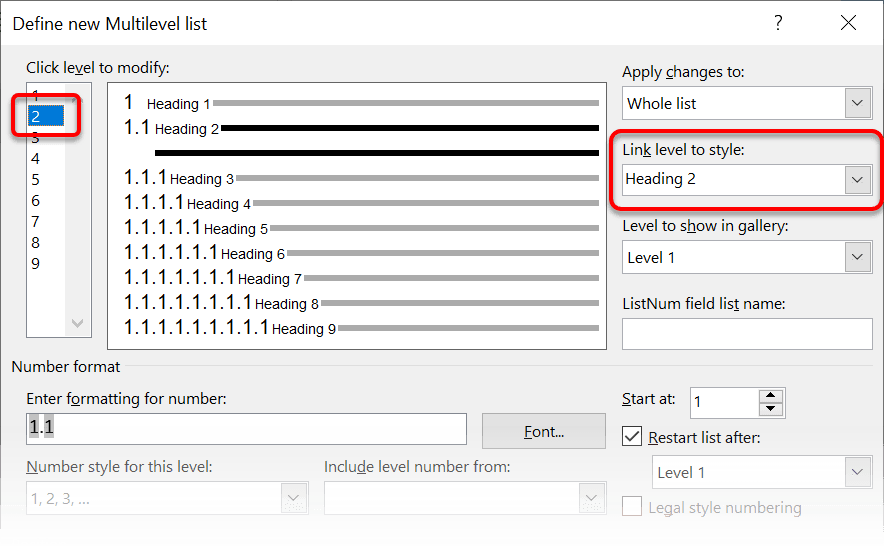
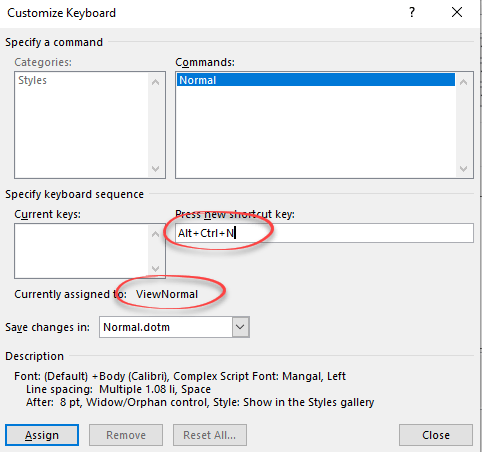
4. In the dialog box, you can see the heading levels as 1, 2, 3,….9 on extreme left under the label “Click level to modify”. Assume that these are the heading levels in your document. Click heading “1” and subsequently from the drop-down list Link level to style , select Heading 1 style.

Similarly, restore connections for the rest of the heading levels (heading 2, 3, …etc.) in your document. Click OK. Once you are done with establishing connections between the heading levels in the document to default heading levels, apply the same to all heading 1s, all heading 2s, and so on in the document. Keeping your heading 1 selected in the document, click Alt+O+S. The Styles pane appears on the right.
1. Locate the heading level 1 in the Styles pane.Place mouse cursor over it. The heading level gets selected.
2. Click the down arrow button on the extreme right. A drop-down list appears. See below image.
Word For Mac Multilevel List Not Working
3. From the drop-down list, click option Update Heading 1 to Match Selection. As a result, all the Heading 1s in your document will be linked to default heading 1. Do the same for the rest of the levels (heading 2, heading 3, etc.) in your document.