IpMIDI for Apple Mac OS X - Download your free, unrestricted copy. LoopBeAudio - Download a fully functional trial copy The trial version of LoopBeAudio works for 60 minutes after its first use. After every reboot, it will work again for an additional 60 minutes. RTP loopMIDI developed by Tobias Erichsen, who also programmed a version of the Network MIDI driver for Windows. MIDI Yoke, as a part of the MIDI OX Utility, is probably the best-known Windows equivalent to Mac's IAC Bus. Note: It's 32-bit only, so it won't work with Live 10 or any 64-bit version of Live. Press and hold on the app to delete it. Press the 'x' to delete the app. 2.) Go to the app store and download Prime again 3.) Make sure you have an Internet connection and login with your Loop account. 4.) When you download songs, you'll see an option called 'Original'. It will load the songs into your setlist. Mac Instructions 1.). This software can be used to create virtual loopback MIDI-ports to interconnect applications on Windows that want to open hardware-MIDI-ports for communication. The ports created are unique for each user and only exist while the loopMIDI-application is running. So if you log-off, the created ports cease to exist.
Audio MIDI Setup User Guide
If you use MIDI devices or a MIDI interface connected to your Mac, you can use Audio MIDI Setup to describe the configuration of your MIDI devices. There’s a default configuration already created, but you can set up your own.
You can use this configuration information for apps that work with MIDI, such as sequencers, to control your MIDI devices.
Note: Make sure your MIDI devices are connected to your Mac. If you’re using an interface device, connect any other MIDI devices you’re using to the interface. Also check that any software provided by the manufacturer of the MIDI devices has been installed. For more information, see the documentation that came with your devices.
View a MIDI configuration
In the Audio MIDI Setup app on your Mac, choose Window > Show MIDI Studio.
In the MIDI Studio window, click the Choose MIDI Configuration pop-up menu (it may show Default), then choose the configuration you want to view.
In the toolbar, click the following buttons to change how the configuration is shown:
Show Icon View : Devices in the configuration are shown as icons. If a device isn’t connected, its icon is dimmed. To view information about a device, such as channel properties and ports, and to add or remove ports, double-click the device’s icon.
Show List View : Devices in the configuration are shown in a list, organized by type (such as Interface or External Device). If a device isn’t connected, it’s dimmed. To filter which devices are shown, click the Show pop-up menu, then choose an option (such as Online or Connected). To view information about a device, double-click the device. To view its ports, or to connect or disconnect devices, click the device’s disclosure triangle.
Create a MIDI configuration

In the Audio MIDI Setup app on your Mac, choose Window > Show MIDI Studio.
In the MIDI Studio window, click the Choose MIDI Configuration pop-up menu (it may show Default), then choose New Configuration.
Enter a name for the new configuration, then click OK.
To add a new external MIDI device, click the Add button in the MIDI Studio toolbar.
To set properties and add or remove ports for the MIDI device, double-click the device, or select it, then click the Device Info button in the toolbar.
In the Properties window, do any of the following:
Describe the device: Enter a name for the MIDI device; the name appears in apps you use with the device. If you know the manufacturer and model, you can enter those.
Change the device icon: Click the MIDI device’s icon to open the Icon Browser, select a different icon to represent the device, then click the new icon to close the Icon Browser.
Change the device color: Click the color well, select a different color to use for the MIDI device, then close the Colors window.
Set the device channels and other properties: Click Properties, then click the channels to use for transmitting and receiving audio. To deselect a channel, click it again. Also select whether to use the MIDI Beat Clock, the MIDI Time Code, or both, then select other features.
Add or remove ports: Click Ports, click the Add button below the list of ports, then specify the MIDI In and MIDI Out connectors for the port. To delete a port, select it in the list, then click the Remove button .
Select MIDI-CI profiles for interface devices: If an interface device supports MIDI-CI, click MIDI-CI to see the profiles available on each channel. To turn a profile on or off, select or deselect its checkbox.
Click Apply.
Repeat steps 4 through 7 for each MIDI device you want to include in the configuration.
In the MIDI Studio window, specify the connection between MIDI devices:
In Icon View , drag the In or Out connectors at the top of a device icon to the corresponding connector on another device icon.
In List View , click a device’s disclosure triangle, click the Port disclosure triangle, click the Add Connection icon, then use the pop-up menus to specify the connections.
If you have a MIDI interface connected to the USB port on your Mac, it should appear in the MIDI Studio window. If it doesn’t, see If a connected MIDI device isn’t shown.
You can’t specify a “MIDI thru” connection between two MIDI devices. To indicate a MIDI thru connection, connect the two MIDI devices to the same port of the MIDI interface device.
Edit a MIDI configuration
In the Audio MIDI Setup app on your Mac, choose Window > Show MIDI Studio.
In the MIDI Studio window, click the Choose MIDI Configuration pop-up menu (it may show Default), then choose Edit Configurations.
Select a configuration, then click Duplicate, Rename, or Delete.
When you’re finished making changes, click Done.
Audio MIDI Setup User Guide
Bluetooth connections are between a peripheral that’s discoverable and another device (the host) that initiates the Bluetooth connection.
You can use Audio MIDI Setup to connect Bluetooth MIDI devices to your Mac and iOS devices (iOS 8 or later) or iPadOS devices (iPadOS 13 or later) that use Bluetooth LE (low energy) hardware.
You can also make the following types of Bluetooth MIDI connections:
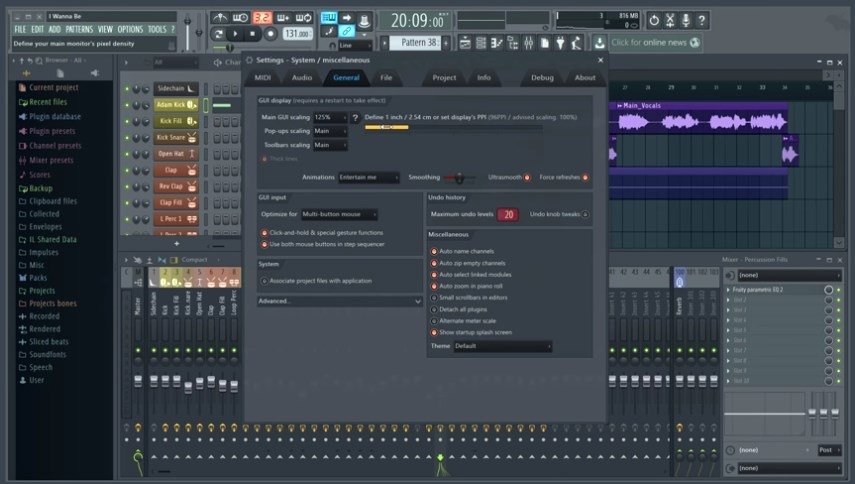
Mac to Mac
Mac to iOS or iPadOS device
Bluetooth MIDI connections are bidirectional for Mac computers and iOS and iPadOS devices. For example, a Mac in the peripheral role and a Mac in the host role are both capable of sending and receiving MIDI data.
Make your Mac a Bluetooth peripheral
In the Audio MIDI Setup app on your Mac, choose Window > Show MIDI Studio.
In the MIDI Studio window, click the Configure Bluetooth button in the toolbar.
Your computer name is the default advertising name for the Bluetooth service. To change the name, enter a new advertising name in the Name field.
Click Advertise to allow Bluetooth hosts to detect and connect to your Mac.
Once a host connects to your Mac, your Mac automatically stops advertising.
Make your Mac a Bluetooth host
Before you begin, be sure to install any software provided by the manufacturer of the Bluetooth MIDI peripheral. For more information, see the documentation that came with your peripheral.
In the Audio MIDI Setup app on your Mac, choose Window > Show MIDI Studio.
In the MIDI Studio window, click the Configure Bluetooth button in the toolbar.
Set your Bluetooth MIDI peripheral in pairing mode.
Select the peripheral in the list of devices, then click Connect.