CreativeFun
VoxelSniper Guide
What is VoxelSniper?
VoxelSniper is the premier long range map editing tool for Minecraft. This plugin allows you to edit any block that you can see using an arrow (for replacing) and a gunpowder (for adding). Read through this guide and see if you can pick up any techniques of your own, and hopefully this thread will make it clearer as to what VoxelSniper is and how it works on the server.
The thread will be updated regularly - right now it is the basic commands.
VoxelSniper has many different useful tools and brushes for you to use. This guide will go over some commands and basic concepts. The first thing to note is that you are going to assign your brush using either an arrow or gunpowder. Different from WorldEdit.
VoxelSniper Tutorial. C r e a t i v e. Packed with features, all 100% free, part of a chill, PG-13 Server. WorldEdit, and all building tools, are 100% unlocked in all their glory! Yes, the legendary Arceon Plugin! From rope tools, to shadow tools, it even has all the brushes you can possibly imagine! VoxelSniper Bukkit Plugins. Download Latest File File. Overview File Image Issues Source Relations Dependencies Dependents Follow. Game Version Filter. Type Name Size Uploaded Game Version. Bukkit Plugins 1,286,825 Downloads Last Updated: Oct 7, 2017 Game Version: 1.10. Download Downloading now. If it doesn’t, click here. Manage your mods and addons with the CurseForge desktop app for Windows and macOS. Download CurseForge App. Overwolf platform; Appstore.
All of the commands on this guide start of by using '/b' - this is to define which type of brush you are using. Unlike WorldEdit, you don't include which block and what radius you want to use within the brush command - they're separate commands in this plugin. Type /v (block name) to specify what block you're using, and type /b (size) to set the radius (/b 5). The radius has been limited to 30, and if you want to undo anything you can use /undo.
| Item Names and IDs
To find out what the name of a block is, you must use /itemdb while holding the block in your hand and the name will appear in chat.
- Blocks you cannot use in VoxelSniper due to lag:
⁃ Redstone blocks
⁃ Dispenser
⁃ Daylight Sensor
⁃ Shulker Box
⁃ Cauldron
⁃ Ore
⁃ Monster Spawner
⁃ Carpet
⁃ Beacon
⁃ Enchantment Table
⁃ End Portal
⁃ Command Blocks
⁃ Nether Reactor Core - Blocks you cannot use in VoxelSniper due to the gravity issue:
⁃ Sand
⁃ Gravel
⁃ Concrete Powder - Blocks you cannot use in VoxelSniper as they are a blockstate (you cannot copy or paste any of these items/blocks either):
⁃ Signs
⁃ Heads
⁃ Banners
⁃ Item frames
⁃ Hoppers
⁃ Trapped Chests
⁃ Chests
⁃ Furnace
⁃ Brewing Stand
⁃ Jukebox
⁃ Note Block
⁃ Dropper
⁃ Ender Chest
⁃ Flower Pot
⁃ Bed
You will also not be able to use any blocks that are banned on the server - due to the same reason as their ban. Click here to see the banned blocks.
| /b ball
This brush lets you spawn a sphere with the center block being the one you right clicked on.
| /b biome
This brush lets you set the biome of the area you right clicked on. The biome will be spawned in a circle shape, with the size of the radius you chose.
| /b blendball or /b bb
You can use this tool to blend out any terrain. It will smooth out the area you are right clicking, in the shape of a sphere.
| /b blenddisc or /b bd
You can use this tool to blend out any terrain. It will smooth out the area you are right clicking, in the shape of a circle (disc).
 | /b blendvoxel or /b bv
| /b blendvoxel or /b bvYou can use this tool to blend out any terrain. It will smooth out the area you are right clicking, in the shape of a cube (voxel).
| /b blendvoxeldisc or /b bvd
You can use this tool to blend out any terrain. It will smooth out the area you are right clicking in the shape of a square (voxel, disc).
| /b blob
This can be used to spawn a random blob of the block you specified before. The size of the blob will depend on the radius you put.
| /b canyon
This will create a huge air space in the shape of a cuboid in the ground. At the bottom of the canyon it will have one layer of grass, one layer of dirt underneath and then 8 layers of stone underneath that. Then the bedrock which is already at the bottom of everybody’s plot anyway.
| /b canyonselection
By left clicking one block and left clicking another block, you can create a canyon within that area you selected. No radius is needed for this brush type.
| /b checkervoxeldisc
This will spawn a checkered pattern on the level you clicked on, with the center point being where you clicked. The block you chose will be the one spawning, the other block involved with the pattern will be the one that was already there, where you spawned the pattern.
| /b cleansnow
This will clean up any mess of snow you’ve made. It won’t affect your snow unless you have used the snow decoration block to stack up many times.
| /b cylinder
This will spawn a cylinder with the center point being where you clicked.
| /b disc

This will spawn a horizontal circle. The center point will be where you clicked to spawn the disc, and it will be spawned on the same level that you clicked.
| /b discface
This will also spawn a circle, however whether or not it is vertical or horizontal will depend where you are facing. If you are facing straight your disc will spawn vertical, and if you are facing down/up your circle will be horizontal.
| /b drain
This will allow you to drain water in a brush. It will only drain the amount of water that is within your chosen radius. You can use /b drain d to only drain one layer of water - the ‘d’ stands for ‘disc’. To disable that option you can type the command again.
| /b eraser
This will remove anything within the radius at the point you click. If you did this by mistake, you can use /undo to undo any changes you made. This is done in the shape of a cube.
| /b erode
This does the same task as the eraser brush, but this does it in the shape of a sphere. Anything within the radius you selected, in the shape of a sphere, will be removed.
| /b extrude
This command lets you push (arrow tool) or pull (gunpowder tool) anything in a cylinder shape. To set the height of what copies you must use /vh (height) and your radius is set using /b (radius). To set the block that you want to be pushed or pulled, use /vl (block).
| /b filldown
This will create a circle that has been copied all the down to the next surface below. The circle will be the size of the radius you specified and it’ll be created with the block you chose.
| /b line
This will spawn a line. You use the arrow to set the first point, and then the gun powder to set your second point. It will not tell you that you have set your second point, but rather just spawn the line. No radius is needed for this brush but you will need to specify a block for the line to be made out of.
| /b move x# y# z#
This will allow you to move a selected area by a certain amount of blocks. You must use the arrow to set your first position and your gunpowder to set your second position, the area within that will be what you are moving. The x coordinate is how many blocks you will move the area east, the y coordinate is how many blocks you want to move it up, and the z coordinate is how many blocks you want to move it south. To move something in the opposite direction, use a minus number.
| /b ocean
This will just spawn a 7x7x5 area with water on the 3rd level.
| /b overlay
You can use the gunpowder to spawn cylinder shapes on top of a layer. They will spawn in the specified blocks and within the radius.
| /b pull
You can use this command to pull anything up within a certain radius and to a certain height. To choose the radius you use /b (radius) and to set the brush height (how high you pull it to) use /vh (height).
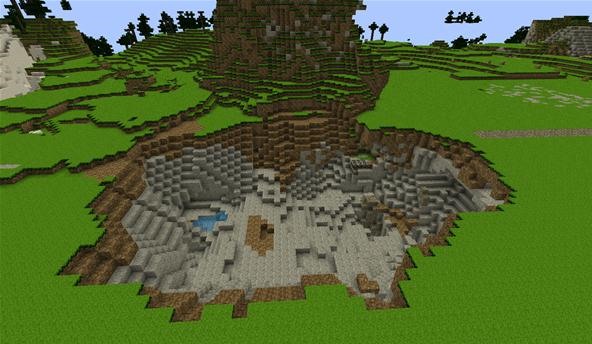
| /b randomerode
This will erode a random set of blocks within your radius. You can use the gun powder to do the opposite of this, and lift a random set of blocks up within the radius you chose.
| /b ruler
By using your arrow to set your first point and then the gun powder to set your second, you are able to see the distance between your first and second positions:
| /b set
This command requires you to specify a block using the /v (block) command. You can use the arrow to set your first point and the gunpowder to set your second, then the area within those points will be set to the block you chose.
| /b shellball
This will spawn a sphere with the radius and block you specified.
| /b shellvoxel
This will spawn a chunk of the block you specified and within the radius you specified.
| /b snipe
 Using the arrow will let you spawn a block at the point where you clicked, on the same level you clicked on. If you use the gunpowder it will spawn the block one layer above where you clicked.
Using the arrow will let you spawn a block at the point where you clicked, on the same level you clicked on. If you use the gunpowder it will spawn the block one layer above where you clicked.| /b snowcone
By using the gunpowder you are able to spawn the snow decoration block on top of the layer you are right clicking on.
| /b spiralstaircase
You can use this to create a spiral stair case for you. The arrow will remove any surrounding blocks within the radius you specified and spawn the stair case. You can use the gunpowder tool for this however that tool will not let you go below grass level.
Voxel Sniper Command
| /b splatteroverlay
This works the same way as the /b overlay command, however the blocks are placed randomly within the radius you set rather than in a perfect shape.
Voxel Sniper 1.14.4
| /b splattervoxelVoxel Sniper Command List
This will create a cube of the block you chose and air, meaning the blocks are randomly put around the cube. The cube will be the size of the radius.Voxelsniper For Single Player
Thank you for reading!
If you found the guide difficult to read or confusing in any way please let me know!
I'm always wanting to make this guide easily accessible for everyone.